
Many times, it appears like an original business card and shows all the information about your business. You can say it is a business card which you are attaching with your email message.
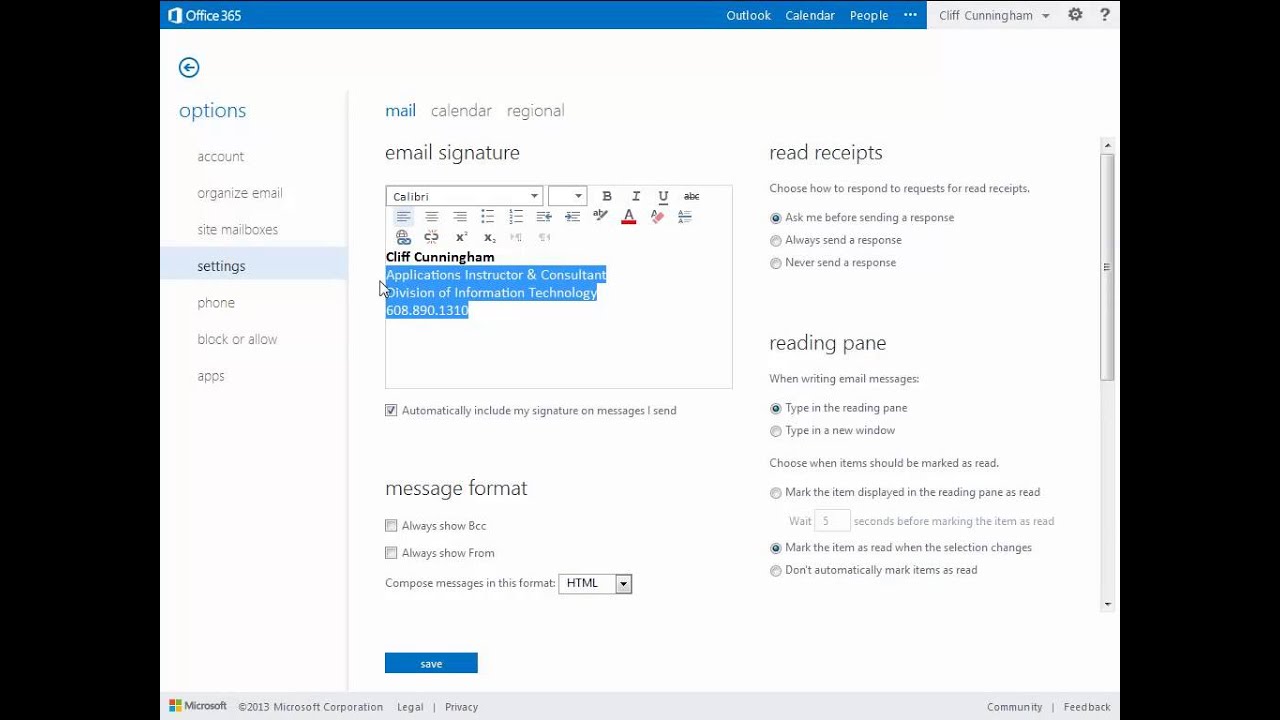
It tells the reader about your professional email, contact number, logo, website, etc. If you have chosen a signature from for replies/forwards then this will also appear when you reply/forward an existing message.An email signature after your email text represents the identity of the sender. When you attempt to write a new message in Outlook you can see that the signature will now automatically apply, as per the image below. To finish press the OK button in the bottom right corner. Replies/Forwards (6): Choose the name of the signature you wish to apply when you reply/forward an existing message in relation to the chosen email account. New Message (5): Choose the name of the signature you wish to apply for new messages when sending from the chosen email account. (If you only have one Email account added in Outlook there will only be one option on this drop down menu). We will be concentrating on the top right side.Įmail Account (4): Choose your email address from the drop down list for which you wish to apply automatic signatures to. You will be presented with a new window where you will be able to create, edit and choose default signatures. You can add multiple signatures by going back to Step 3 and pressing "New" and starting again.Īpply Signatures Automatically for New Messages & Replies Once you are finished editing press the Save button (9) to ensure your new signature settings are saved. You can change the format of your signature (font style, size etc) using the options available just above the edit box. With the signature selected/highlighted you can now type into the "Edit Signature" box (8).
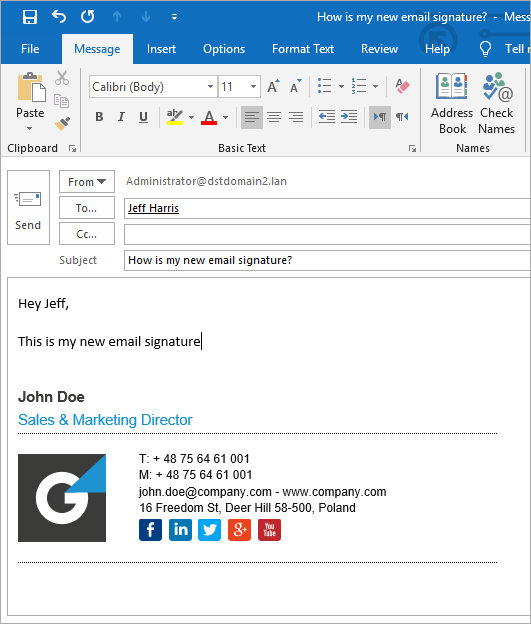
You will now see your previously named signature appear in the list at the top left (7). Once you have entered the name press OK (6). A smaller box will appear, you can now enter a unique name for your signature (5). On the new screen that appears click on New (4). Then click on the Signatures button (3) from the options that appear.
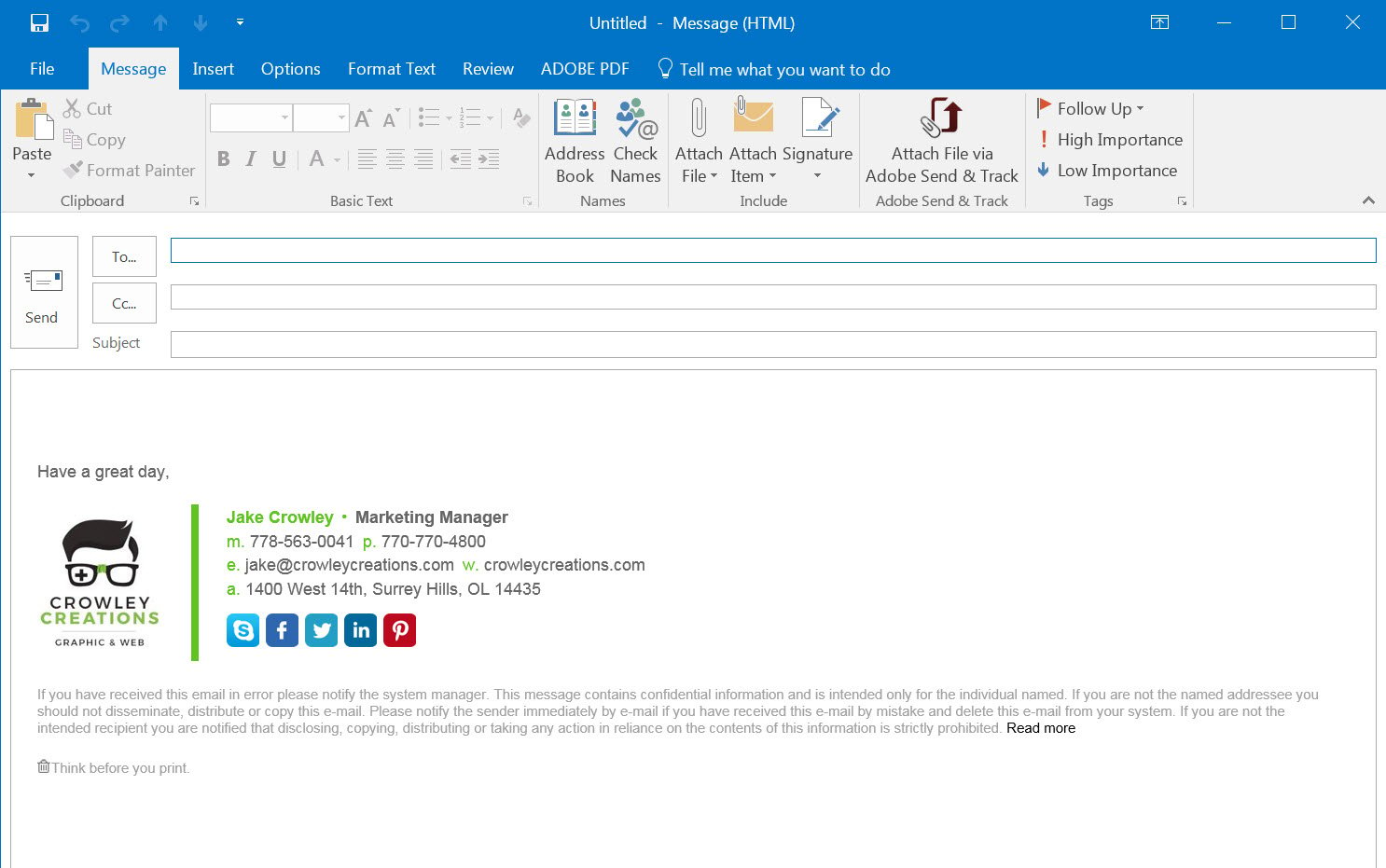
Goal: This article will assist you in creating a new basic signature and then apply it in Outlook.Īpplies to: Microsoft Outlook 2013 & Microsoft Outlook 2016įrom within Outlook click on File in the top left and click on Options (1) from the left side menu.įrom the left side click on the Mail tab (2).


 0 kommentar(er)
0 kommentar(er)
